
大多情况,你会处在中央面板上进行代码编写的编辑模式。当需要配置项目时,会时不时参观项目模式。然后按[执行]。Qt
Creator足够聪明,确保项目在运行之前完全建立。
底部是问题、应用程序消息、编译消息和其它消息的输出面板。
初次使用Qt
Creator时,Qt工具包可能是最困难的方面。Qt工具包是一个Qt版本、编译器以及其他一些设备的集合,用来唯一标识项目构建工具的结合。一个典型的桌面工具包将包含GCC编译器和一个Qt版本(如:Qt5.1.1)和设备(“Desktop”)。创建项目后,在Qt
Creator构建项目之前,需要为项目分配一个工具包。之前,可以先创建一个工具包,需要安装一个编译器,并进行版本注册。Qt的版本通过指定qmake的可执行文件的路径来进行注册,Qt
Creator然后通过qmake来查询识别Qt的版本信息。
添加一个工具包和注册Qt版本通过Settings->Build &
Run进行配置。在那还可以看到哪些编译器被注册。
注
请先检查您的Qt
Creator有已经注册了正确的Qt版本,然后确保编译器、Qt、设备的组合的工具包被指定。没有工具包则不能建立项目。
3.3.管理项目
Qt
Creator管理项目中的源代码,可以通过使用File->New File or
Project来指定。当创建一个项目,你有很多应用程序模板进行选择。Qt
Creator能够创建桌面、移动应用程序,使用Widgets或QtQuick的应用程序可以控制简要的项目,还支持HTML5和Python。对于初学者很难选择,所以我们为你挑选三种项目类型。
- 应用程序 / QtQuick
2.0用户界面:这将仅仅可以创建QML/JS项目,没有任何C++代码。如果你想绘制一个新的用户界面,或计划创建一个本地部分通过插件实现的现代化的UI应用程序,可以采用此方式。
- 库 / Qt Quick 2.0扩展插件: 使用此向导为QtQuick用户界面创建一个存根插件。插件用来扩展QtQuick以及本地元素。
- 其他项目 / Qt空项目:一个简要的空项目。如果想利用这使用C++从零开始编写应用程序,你需要知道你在这里做什么。
3.4.使用编辑器
当打开一个项目或只是创建了一个新项目时,Qt
Creator将切换到编辑模式。你应该在左边看到项目文件,中间区域看到代码编辑器,在左边选择文件将在编辑器中打开。该编辑器提供语法高亮显示,代码自动完成和快速修复。同时支持多种指令的代码重构。当使用编辑器工作时,你将有一切都会立即作出反应的感觉,这得感谢Qt
Creator的开发商,让该工具的感觉真的很时髦。
3.5.定位器
定位器是Qt
Creator的核心组成部分。它允许开发人员快速定位到里面的源代码或帮助文档的特定位置。要打开定位器按下Ctrl+K。
弹出从底部左侧出现并显示一个选项列表。如果只是搜索项目中的一个文件,正好碰到文件名的第一个字母,定位器也接受通配符,因此*
main.qml也将正常工作。否则,你也可以通过前缀来搜索特定的内容类型。
请尝试一下。例如,要打开QML元素Rectangle帮助,打开定位器,然后键入 ?
rectangle。当输入时,定位器将更新建议,直到你找到正在寻找的参考。
3.6.调试
Qt
Creator带有C++和QML的调试支持。
注
嗯,我才意识到我一点都没有使用过调试。我希望这是一个好兆头。需要请别人在这里帮我,在此期间看看Qt Creator的文档。
3.7.快捷键
快捷键是一个很好用的系统和专业系统之间的差异。为了专业,你花几百个小时在应用程序的前面。每个快捷键会让工作流程更快。幸运的是Qt
Creator的开发商也这样认为,并为应用程序增加了数百个快捷键。
开始我们已经收集一些基本的快捷键(在Windows中):
-
Ctrl+B - 建立项目
-
Ctrl+R - 运行项目
-
Ctrl+Tab -
在打开的文档之间切换
-
Ctrl+K - 打开定位器
-
Esc -
返回(打几次,你回来在编辑器中)
-
F2 - 跟踪光标下的符号
-
F4 -
头文件和源之间切换(仅可用于C++代码)
注
你可以通过设置对话框,在Creator里编辑快捷键。
注:
技术在于交流、沟通,转载请注明出处并保持作品的完整性。

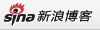
 加载中…
加载中…