标签:
杂谈 |
1.生成柱网
可以取出保存的结构
尺寸属性。
如果设置了偏移量
则图形可绘制梯形
可以保存设置好的
结构尺寸属性。
点击“OK”后将自动按照定义尺寸生成柱网(由 Line 组成)。
http://s10/middle/821b0b074a60b361d47f9&690
|
点击http://s5/middle/821b0b074a60b364c5684&690选择工字钢型号后用“
http://s6/middle/821b0b074a60b36694cb5&690
3.梯子和护栏
<1> 通过下面属性值来生成一个柱网
http://s16/middle/821b0b074a60b3689b4ff&690
http://s11/middle/821b0b074a60b3693588a&690<2> 加入钢结构。
http://s11/middle/821b0b074a60b36b73e5a&690
|
|
http://s5/middle/821b0b07077011f16f174&690(绘制梯子、护栏和平台时可以把 Steel 图层先关掉)
平台的长和宽
平台的孔的设置
选择辅助面的
http://s11/middle/821b0b07077011f19b99a&690中心点
http://s11/middle/821b0b074a60b370f5fba&690用 Pline 画三个辅助面。
|
|
平台的长和宽
平台孔的设置
选择辅助面的
中心点
|
|
从屏幕上获 得 插入点○1
从屏幕上获 得 标高点○2
从屏幕选择 梯
子的方向由点 1 到点 2
楼梯的高度
楼梯的宽度
http://s13/middle/821b0b074a60b3798b37c&690
楼梯的长度
选择楼梯的 材
质类型
可以保存基 本 设置项
http://s16/middle/821b0b074a60b37be18ef&690点击“OK”后,楼梯自动生成。第二层的楼梯参照第一层的步骤建立,注意第一点应该在
http://s4/middle/821b0b072e7c702e24523&690图中○4 的位置,第二点在○3 的位置,方向由○4 指向○3 。 注意:楼梯标高要从高到低绘制。
<5> 直梯
http://s5/middle/821b0b074a60b37ffa974&690图标
从屏幕上选点 从屏幕上选 直
http://s9/middle/821b0b07077011f354d68&690梯方向,或直接 输入角度。
直梯的基本属性值。
http://s14/middle/821b0b074a60b3831343d&690E 是和依附体的距离。
护栏的基本属性
选择直梯和 护
栏的材质类型
可以保存基 本
设置项
http://s14/middle/821b0b074a60b3856a36d&690点击“OK”后,先选点 1,再选点 2 楼梯自动生成。
http://s3/middle/821b0b072e7c70341a412&690注意:直梯标高要从低到高绘制。
<6> 护栏
首先关闭 Steel 图层,用 3dpoly(三维多意线)命令沿着楼梯的中心线围绕钢结构的四周画
辅助线。然后点击图标http://s16/middle/821b0b074a60b3883618f&690,出现护栏的属性框:
http://s16/middle/821b0b07077011f44976f&690
选择护栏的 材
质类型
http://s6/middle/821b0b07077011f479955&690设定好属性后,点击“Select line”按钮,然后选择建立好的辅助线,选择方向(该方向是指在辅助线的内环还是外环建立护栏。
在这里又 加 入两根
横梁。搭放卧式容器用。
http://s16/middle/821b0b074a60b38e861ef&690图形保存为 Stell.dwg。
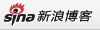
 加载中…
加载中…