[转载]教你怎样在电脑上把照片和风景图片合二为
标签:
转载 |
分类: 摄影博文--转载 |
教你怎样在电脑上把照片和风景图片合二为
操作程序:1、文件=》打开=》再在你的电脑盘中打开一幅风景图片和一幅人物图片
http://img.ph.126.net/SpY7eZkFABlBJHhVlKELvw==/1203587000415930925.jpg
2、左键单击人物图片的上方横条,使其呈蓝色,表示此图片已被激活,可以在此图片上处理了;
http://img.ph.126.net/FcMA1jzPN_21pLOMQrlz9g==/82753643154099507.jpg
3、先在键盘上按住Ctrl键不放,再按一下A键盘(即Ctrl A),图片的四周就会出现蚂蚁线,表示图片全部选中;
http://img.ph.126.net/YbjogZ78tgE0lYd_IdPYDA==/1646628613759031862.jpg
4、选择“移动工具”=》在人物图片上按住左键不放,然后拖动图片,当移动工具显现在风景图片中时松开左键,人物图片就移到风景图片中了,下图就是人物图片移动到了风景图片中,不过人物图片比风景图片大,盖着了风景图片;
http://img.ph.126.net/Oa9uBm8vOQuq6xfRjIAmeg==/3323656524999550144.jpg
5、按一下Ctrl T(自由变换工具),改变图片大小。按Ctrl T后再反复按着左键将人物图片向左下角拖,直到显现出如下图中的控制点,再将鼠标指着人物图片的右上角的控制点(方块),这时鼠标就会变成一个斜向的双箭头,再左手按着shift键不放,左键按着成对角向下拖动,这样反复多次,直到图片成合适的大小为止;
http://img.ph.126.net/b-sZ5SAnaNPX9m4HR4nnhw==/824721681763980709.jpg
http://img.ph.126.net/65watUfraV0bGAOTdO1U0w==/879609302222591311.jpg
http://img.ph.126.net/8Am8e-qZ0FFFjG24gOwlmw==/1794121501555669835.jpg
6、回车一下就去掉了“自由变换工具”,再在右下角的图层面板上选择“添加图层蒙板”,这样,图层面板上的“图层1”就多了一个白色的方框,表示“图层蒙板”已经添加,在这种情况下,就可以在图片上做渐变效果了;
http://img.ph.126.net/Q69j7qgeo0LWpsymAcpdqw==/2134987698352134542.jpg
http://img.ph.126.net/6WCO0QB-ESuKIdn9XYDJLg==/1992561360136559980.jpg
7、在左边的工具条上先设置前景色为白,背景色为黑,再选择“渐变工具”,然后选择“径向渐变”;
http://img.ph.126.net/4ElOVGCddQffjk-7vcoBOw==/1922474090935716825.jpg
8、这时,鼠标的箭头就会变成了个“ ”字,指着人物头像的中间,按住左键不放,从中间向左或向右,向上或向下拉,距离适度,这样,就会出现由中向外虚化的渐变效果;(不理想可以重拉)
http://img.ph.126.net/TxRSn7He361mYzARLuk-nQ==/880172252176012641.jpg
9、先选择画笔工具,再设置画笔的大小,不透明度为20%——30%,流量为30%;
http://img.ph.126.net/CdnCLYnc9aCwDA2YSzU33g==/841047230413279711.jpg
10、如果要让脸部和其它要清楚的部分显示出来,就先将前景色设置为白色,背景色设置为黑色,再用画笔反复地涂抹脸部和其它要清楚的部分,越涂抹就会越清楚;(这是一个细活)
http://img.ph.126.net/JemqG8i9RoTKbkUUyuODwQ==/2231533615363373639.jpg
11、如果要让风景图片部分显示出来,那就要删除遮盖风景图片的人物图片的那一部分,怎么删除?就先将前景色设置为黑色,背景色设置为白色,再用画笔反复地涂抹要显现的风景图片部分,越涂抹就会越清楚;(当然要根据需要进行涂抹)
http://img.ph.126.net/66JRwAxxQyJ5OjkfKXHYFg==/777715360653384688.jpg
12、反复切换前景和背景色,对要清楚的部分和要删除的部分反复涂抹,满意为止;
http://img.ph.126.net/8fy835HJ7WlIAaWhI4vokg==/1264948545338833383.jpg
13、自己认为满意后就合并图层,方法是Ctrl shift E键,或者是在图层菜单里选择“合并可见图层”,然后保存。
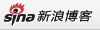
 加载中…
加载中…