标签:
电脑无线路由器windowswin7microsoft微软it |
分类: Windows7攻略 |
转载自:易宝典
随着 Windows 7 的推出,也有越来越多的无线路由器“兼容 Windows 7 ”了。可能有人会有疑问,“为什么网络设备也需要‘兼容’呢?”本文就来说说这个“兼容”所带来的“简单”。
首先把路由器接好并且打开电源,在 Windows 7 下,点击通知栏中“网络”的图标,通过无线搜索到路由器。
然后选中它,点击“连接”。
连接上以后,系统就会自动弹出如下窗口。
单击确定之后,系统会弹出一个新的窗口来引导设置。首先提示输入设备的PIN码,在图示上也会提示,这个PIN码一般是在设备的背面。
然后系统会自动赋予一个网络名称,同时, Windows 7 也会默认选择一个可用的、安全级别最高的加密方式来保护用户的信息安全。此时如果你不想进行任何高级的设置,可以直接点击下一步。
在同一个窗口下,如果想自定义高级设置,可以将高级的选项下拉。(如下图)系统是会默认赋予一个安全密钥,同时,这些设置都是可以手动改变的。
点击下一步之后,就是等待一会儿。
然后,设置成功以后,会有如下提示。
这样就算完成了,然后我们返回头来看看网络连接。
这个无线路由器的网络连接显示的已经可以使用了。打开 Internet Explorer ,慢慢的享受网络生活吧。
怎么样,没必要再去对着网页一项一项的设置了吧? Windows 7 ,就是这么简单。
附:
以下是微软官方针对设置无线网络的一篇文章,供大家参考。
英文版本:
http://windows.microsoft.com/en-US/windows7/Setting-up-a-wireless-network
中文版本:
http://windows.microsoft.com/zh-CN/windows7/Setting-up-a-wireless-network
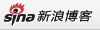
 加载中…
加载中…