标签:
365itppt教育职场 |
今天跟大家分享一下PPT中的排版方法。
一般我们设计的PPT排版比较单调,如果想设计好还需要多下功夫。
如这种早前分享的案例,也是使用这种左右排版方法设计,页面层次感变得很强。
那么对于下面这种页面的设计,非常单调,要想将其变得丰富起来,还需进一步处理。
很简单,使用这种左右渐变的方法即可搞定。
首先将内容拆分处理,然后借助多个渐变形状排版设计内容。
就算将背景去除,这种方法也是成立,看一下。
接下来再来看一下“中心环绕”的排版方法。
对于单调的页面,用其设计是最好不过的方法。
这种页面首先将内容拆分出来,并调整内容之间的对比关系。
接下来即可使用形状对内容进行环绕排版处理,页面变得十分规整统一,有次序。
再比如这种页面,内容十分少,页面显得也没有设计感。
这时可以使用中心环绕的排版方法,然后再借助圆形对其装饰。
除此之外,对于那些非常有创意的逻辑图表,也是改变排版的好元素。
怎么样,是不是非常有设计感,页面也会精彩。
其实,要想获取这种创意的逻辑图表,下载并安装一个【KOPPT插件】即可搞定。
插件素材来源于KOPPT网站
插件素材来源于KOPPT网站
选择合适的逻辑图表,然后直接点击即可插入到PPT中,非常方便,如图所示。
有些PPT的内容结构比较强,如果单纯的使用文字又显得很单调。
那么应该怎么用呢?
比如,这种四段内容,简单使用这种圆形即可让其变得很丰富。
除此之外,还可以借助圆形和圆形线条元素处理PPT的内容结构。
再比如之前分享的医学内容,就是通过圆形和箭头让PPT表示的更加清楚。
再给大家举个例子,这页内容设计的效果不言而喻,显得比较凌乱。
其实很简单,使用一个圆形即可搞定。
根据内容,使用背景图片,然后用这种环绕的方法设计。
同时也可以使用这种左右的排版方法,内容依然非常清晰。
再比如下面这种页面关系也算比较复杂,且显得也很乱。
简单的使用线框即可搞定,根据内容关系,使用圆形线框对内容进行归类,然后再用箭头指示。
如果想让页面的版式更加稳一点,也可以使用灰色的形状作为背景装饰。
或者使用主题色背景装饰。
以上图片案例素材均来源于网络分享,侵删
关于本次的主题内容,就分享这么多,希望对你有帮助。
下期见!
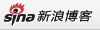
 加载中…
加载中…