Excel怎么筛选多个条件?教你两种筛选方法
| 分类: Excel技巧 |
大家应该经常会用Excel整理数据吧?我们查找 Excel中的数据的时候,会采用筛选Excel筛选多个条件的方法找到我们想要的内容。那么Excel怎么筛选多个条件呢?小编为大家整理了两种筛选方法哦。一起来看看吧。
https://www.xunjiepdf.com/wp-content/uploads/2019/11/20191112093244.png
一、逐个条件筛选
1、假设我们想要筛选出语文高于平均值数学高于130的学生。首先选中Excel表格中的数据,在“开始”界面中点击“编辑”栏里的“排序和筛选”选项就可以了。
https://www.xunjiepdf.com/wp-content/uploads/2019/11/20191112093256.gif
2、接着,我们点击“语文”栏中的倒三角符号,点击菜单中的“数字筛选”,然后选择菜单中的“高于平均值”就可以了。
https://www.xunjiepdf.com/wp-content/uploads/2019/11/20191112093307.gif
3、紧接着点击“数学”栏中的倒三角符号,在菜单栏中点击“数字筛选”。后选择菜单中的“大于”,然后在“自定义自动方式”中设置数学大于130就可以了。
https://www.xunjiepdf.com/wp-content/uploads/2019/11/20191112093320.gif
二、高级条件筛选
1、这里我们筛选出1班英语成绩大于125的学生。首先,在“数据”界面中点击“高级”,这时候会弹出一个提示界面,点击“确定”就可以了。
https://www.xunjiepdf.com/wp-content/uploads/2019/11/20191112093331.gif
2、然后我们在“高级筛选”界面中,选中列表区域A1:D6条件区域F1:G2。大家直接利用鼠标在表格中选择就可以了。
https://www.xunjiepdf.com/wp-content/uploads/2019/11/20191112093350.gif
3、然后我们点击“高级筛选”中的“确定”,这时候我们需要的数据就背筛选出来了。
https://www.xunjiepdf.com/wp-content/uploads/2019/11/20191112093440.gif
以上就是今天我想要分享给大家的Excel筛选多个条件的两种方法,如果需要将做好的EXcel表格转换成Word该怎么办呢?这里给大家分享一个专业的PDF转换器-迅捷PDF转换器能够轻松的实现EXcel转Word,各种文档转换都能轻松搞定哦,需要的小伙伴可以试试。
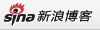
 加载中…
加载中…